Working with files
Navigating through the Linux command line
Creating and navigating to directories
You can create directories with the mkdir command and navigate with the cd
command.
# Make a directory "hpc_tutorial"
mkdir hpc_tutorial
# Change to the "hpc_tutorial" directory
cd hpc_tutorial
# Print the working directory path
pwd
# Move back to the parent directory
cd ..| Creating files and directories with names WITHOUT spaces is much easier to navigate on the command line. |
. refers to the current directory and .. refers to the parent directory.
|
Creating and setting permissions on files
You can create and edit files either by using Vim or by using
touch. The example below creates a file, uses echo to insert some
text, makes the file executable, and then executes it.
# Make a file "hello.sh"
touch hello.sh
# Add the text "echo \"hello world\"" to hello.sh
echo "echo \"hello world\"" > hello.sh
# Print the contents of hello.sh
cat hello.sh
# Make hello.sh executable for the user
chmod u+x hello.sh
# Execute hello.sh
./hello.sh
chmod lets you control permissions on a file you own. For more info, see
this tutorial.
|
To execute a file, include the absolute path In the preceding
tutorial, ./ is a shortcut that means "this directory"
|
Listing files
You can list files in a directory using ls. The options -l and -a
list the files with permissions and owner and list hidden files, respectively.
You can use options together (for example, ls -la).
# List the files in your current directory
ls
# List the files in your current directory with permissions and owner
ls -l
# List the files in your current directory, including hidden files
ls -a
In the Linux file system, files named with a leading dot are hidden by default.
Example: .bashrc
|
Moving, copying, and renaming files
Files can be moved or renamed with the mv command.
# Renames the file from hello.sh to hello-world.sh
mv hello.sh hello-world.sh
# Make a new directory "example"
mkdir example
# Move hello-world.sh into example
mv hello-world.sh example/
# Change directory into example
cd example
# List the files
ls
# Change directory back to the parent directory
cd ..Similarly, you can copy files with the cp command. This leaves the original
file in place.
# Copies the file hello.sh to example/
cp hello-world.sh example/Transferring files
While logged in to CIRC systems, it isn’t possible to directly browse or use files on your local computer. In order to work with a file on a CIRC cluster or server, first transfer it to the system. There are several command-line and graphical user interface (GUI) options:
Command line options
The two main Linux command line options are scp and rsync. Both transfer
files via SSH connection.
| The below commands should be run from your desktop or laptop computer, not from the CIRC server. |
scp
scp stands for "secure copy" and copies files from one computer to another
through SSH. The command structure is
scp [OPTIONS] <[user@]host1:]file> <[user@]host1:]file2>For example, if user with NetID abc123123 wants to transfer a file
example.txt from their desktop terminal to their Ganymede scratch
directory, the command is
scp example.txt abc123123@ganymede.utdallas.edu:~/scratch/Similarly, if user abc123123 wants to transfer the file from Ganymede to their
computer, the command is
scp abc123123@ganymede.utdallas.edu:~/scratch/example.txt .
The . (period) symbol means "the current directory." You can also
replace . with a path in the preceding command.
|
For more information on scp, see the scp documentation.
rsync
rsync is similar to scp in practice, but does not support moving files
between two remote servers (you can only push or pull from a local computer).
The command structure is
rsync [OPTIONS] <host> <destination>For example, if user with NetID abc123123 wants to transfer a file
example.txt from their desktop terminal to their Ganymede scratch
directory, the command is
rsync -av example.txt abc123123@ganymede.utdallas.edu:~/scratch/Similarly, if user abc123123 wants to transfer the file from Ganymede to their
computer, the command is
rsync -av abc123123@ganymede.utdallas.edu:~/scratch/example.txt .For more information on rsync, see the rsync documentation.
Graphical options
There are many options for GUI file transfers. One free and open source option is FileZilla. FileZilla is available for Linux, MacOS, and Windows computers.
To use, download and install the appropriate FileZilla version for your
operating system. Then, add a connection to the CIRC system, (for example,
Ganymede), by clicking on File > Site Manager and then selecting "new site."
| You must go through site manager. The quick connect bar is not sufficient. |
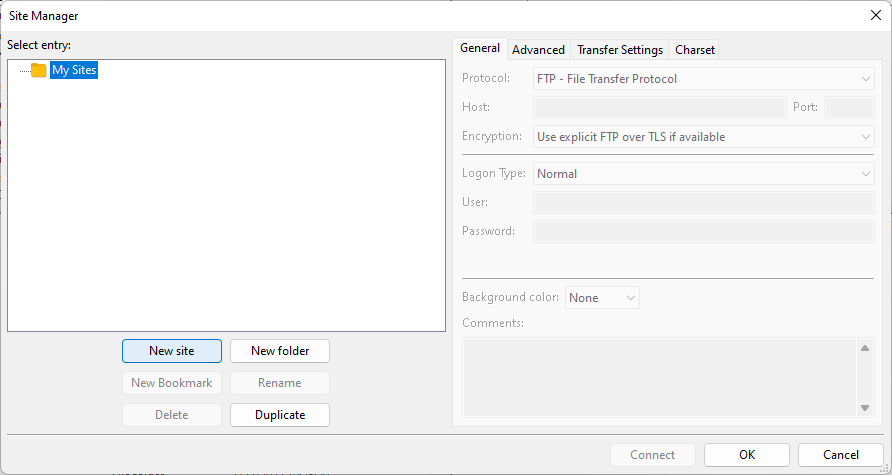
In the "protocol" dropdown, select SFTP - SSH File Transfer Protocol.
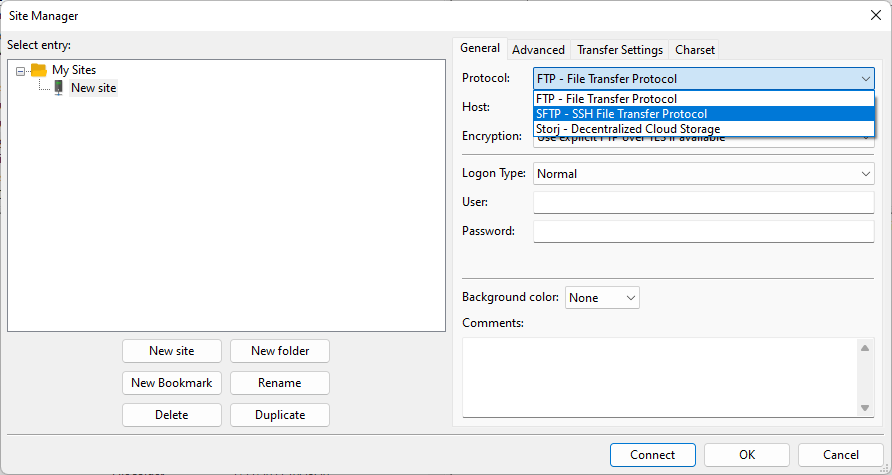
Type the CIRC host into the "host" field and enter your UT Dallas NetID credentials in the "user" and "password" fields, then click "connect."
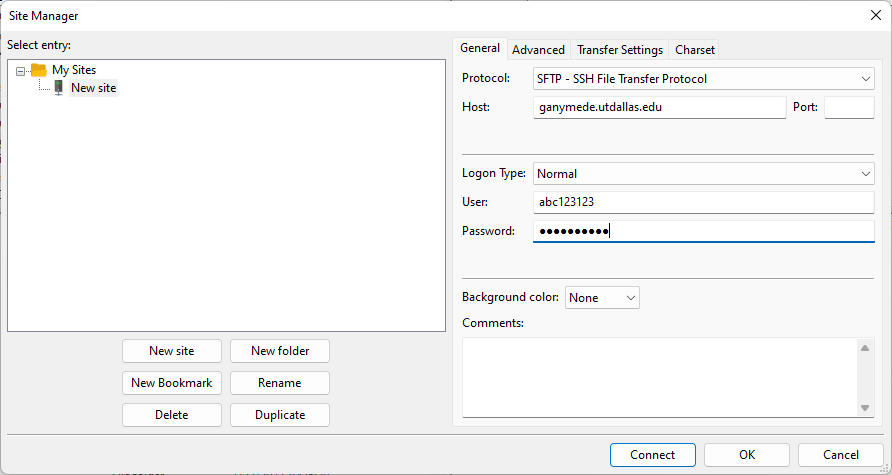
For Europa, change Logon Type to 'Key file' and select your SSH key.
|
After connecting, you see your local files on the left side of the program and your remote server files on the right side. You can now drag and drop from your local computer to the remote server.